Up to 200,000 people can join Telegram groups, which is a significant number. It seems impossible to manage a group of this size. Rose bot, for example, makes group management very simple. We'll show you How to Setup Rose Bot in Telegram Group in this article.
Rose is a bot that modifies groups. It prevents spammers from joining Telegram groups by acting as a moderator. You can use it to manage a lot of Telegram groups. Rose is one of Telegram's most well-liked moderator bots. For that, there are numerous other Telegram bots, but this one is the best and most popular. It's very easy to add Rose to your Telegram group!
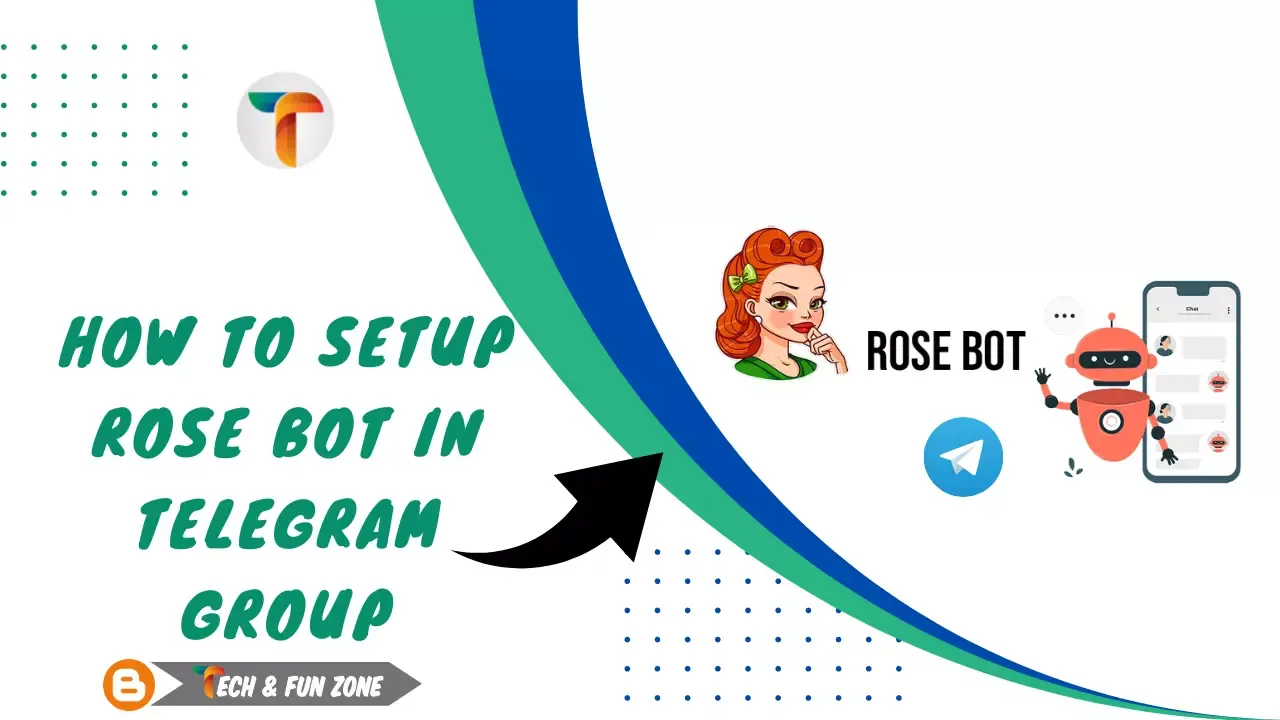
Table of Contents
How to Setup Rose Bot in Telegram Group
- Open up your Telegram client of choice
- In the Search box, Do a user search for user @MissRose_bot
- View Rose's profile, and click the 3-button menu in the top right corner and select the “Add to group” option, then choose your group.
- Congratulations! You've added Miss Rose to your group or channel
Rose's full potential can only be realized by doing more after she is added to your group! Keep in mind that Rose can't actually moderate or run your groups until you give her Admin permission! She won't be very useful without admin. Thankfully, it's easy to grant admin rights!
How to give Admin Permisison to Rose
- Click the banner at the top of your group to view your group's information.
- Click the pencil icon to edit your group's settings.
- Click “Administrators”, and then “Add Administrator” option.
- Select Rose from the list of users.
- Grant her all admin rights, and click the checkmark icon.
- Congratulations, you've now unlocked Rose's full potential!.
You can use Rose to perform some really cool and effective administration tasks in your group chats. Having said that, you should be familiar with a few fundamental commands in order to properly configure her and have the best possible experience.
To properly utilize Rose to her full potential, mastering these is essential. You will learn how to use these commands correctly in these guides. So Let's take a look at How to Setup Rose Bot in Telegram Group Commands.
Greetings Commands
Rose has a greetings module that is completely customizable and very helpful in Setup Rose Bot in Telegram Group! You can have Rose do either a heartfelt farewell or a warm welcome to users, or even both! or not at all. You have the option. However, a warm welcome to your channel is probably something that your viewers will appreciate.
Welcomes
Rose's ability to welcome new members to your group chat is not only polite, but it also makes it simple to provide them with basic chat information (like rules and required information).
Enabling Welcomes
This will be the first commands to Setup Rose Bot in Telegram Group. You will need to actually enable your welcomes in order to begin. You will need to issue either of the following commands in order to enable welcomes:
You Can Enable the Welcome by following two commands.
- /welcome on
- /welcome yes
Disabling Welcomes
If you decide you'd like to disable welcomes, simply issue either of the following commands.
- /welcome off
- /welcome no
Customising Your Welcome Text
While some users may find the default welcome message to be ok, but the majority of you probably want to modify it to include information about your group chat. You might also want to give your welcomes a different vibe. Below, we'll go over how to customize your welcomes.
I hope you are enjoying this How to Setup Rose Bot in Telegram Group Tutorial. If you have any difficulty feel free to comment.
Setting A Custom Welcome
Using the command <message>, where <message> is the message you want Rose to say when users join your group or channel, we can set a custom welcome message like below:
/setwelcome <message>Your welcome message will include any text you type after the command. Markdown and Buttons are supported in this message, as will as the below variables:
Set Welcome Variables
| Variable | Description |
|---|---|
| {first} | This will display the User's first name |
| {last} | This will display User's last name |
| {fullname} | This will display User's full name |
| {username} | This will display The user's username |
| {mention} | It will mentions the user, using their first name |
| {id} | This will display The user's ID |
| {chatname} | This will display The name of the group chat (Ex: Tech and Fun Zone) |
| {rules} | Adds a Rules link to your group chat's rules |
So, for example, if you wanted to have a message that says “Hey there Arif! Welcome to Tech and Fun Zone!", you enter the command like below:
/setwelcome Hey there {first}! Welcome to {chatname}!Reset Welcome Text
You can change the welcome text to the default at any time. After issuing the following command, Rose will give users the standard welcome: “Hey there {first}, and welcome to {chatname}! How are you?”
/resetwelcomeViewing Your Set Welcome
You can also view what the current welcome in your group chat is set to, in case you need to reference it or perhaps copy and paste it for use in another one of your group chats. There are two ways you can view what your chat's currently configured welcome is.
View Welcome (Formatted)
The most common way to view a welcome is through this option. The welcome can be seen exactly as it appears to users. This means that if your welcome message contains any markdown or buttons, it will display it with those formats or buttons. This can be accomplished by issuing the command /welcome
The result will be a message like this:
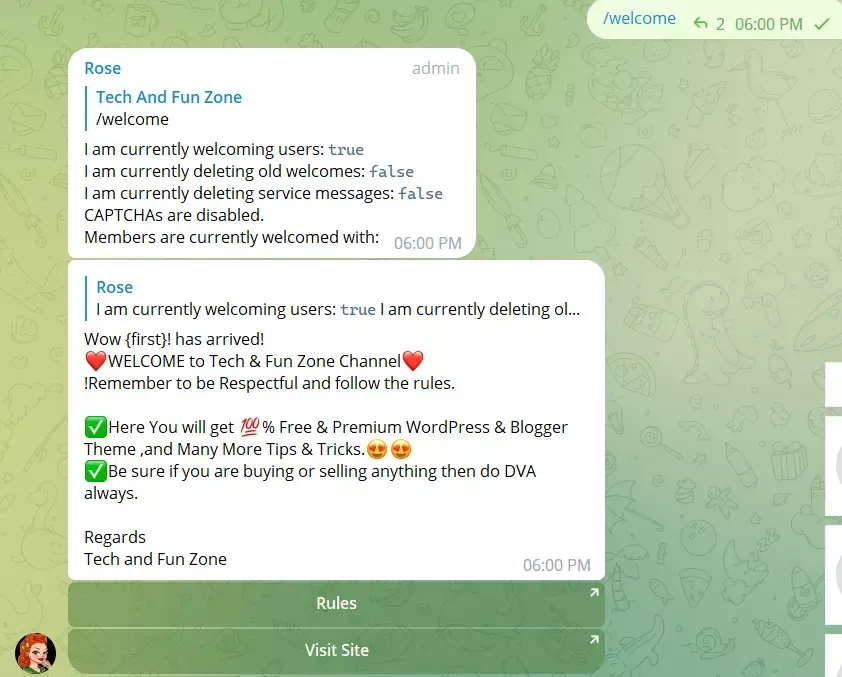
View Welcome (Unformatted)
You can see the raw welcome message with this option. This means that the code for any buttons or markdowns in your welcome message will be displayed. For instance, if the word "rules" was written in your welcome message in italics, the message you viewed would display "rules" rather than the italic text. This raw output can be viewed by running the command /welcome noformat command.
The message that follows will be the outcome. If you need to edit your welcome, this type of output makes things easier.:
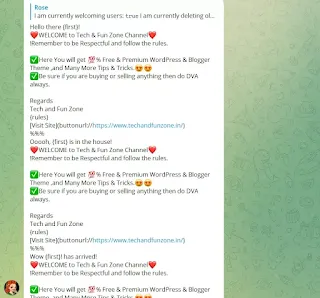
Filters Commands
This will be the 2nd Important Command to Setup Rose Bot in Telegram Group. Rose can respond to certain words in your group chat automatically! There are a number of scenarios in which you might want to set up this feature because it can be very useful. You might want to just have Rose respond to certain words in order to make the conversation a little more lively. Or perhaps there are a few questions that your users keep asking that you find it tiresome to answer. Rose can help you with these!
Adding Filters
You have the option of having Rose respond to any message in which a particular word is used or to messages in which a particular phrase is used, depending on what you want to accomplish. It is entirely up to you which of these you do!
Adding A Single-Word Filter
Three things are required to incorporate a single-word filter into Rose: the word you want Rose to respond to, the filter command, and the response itself. The following command can be used to add a filter:
/filter <word> <reply>Example Scenario to Setup Rose Bot in Telegram Group
Let's say you wanted Rose to respond to any message that mentioned the word "Buy" and that her response should read, "Don't Deal anything regarding money!" You would issue the following command to accomplish this:
/filter buy Don't Deal anything regarding money!Now, any time a user send a message that contains the word “Buy” anywhere within their message, Rose will reply to their message with “Don't Deal anything regarding money!”. You can check the example as below.

Adding A Multi-Word Filter
But what if you want Rose to only respond to a particular phrase? This can be accomplished by substituting a phrase for the single word and surrounding it with quotation marks. You would issue the following command::
/filter "<phrase>" <reply>Let's use a different example to show this. In this instance, we want Rose to respond to users who say, "I love dogs!" by saying, "I love dogs too!" You would issue the following command to accomplish this.:
/filter "I love dogs" I love dogs too!Removing A Filter
A filter can be easily removed. Simply issue one of the following commands to remove a filter, depending on whether the filter is a single word or a phrase:
/stop <word>/stop “<phrase>”
Listing Your Filters
You can issue the /filters command at any time to check which words or phrases you have set filters for in your chat:
Notes Commands
This will be our 3rd Important Command to Setup Rose Bot in Telegram Group. Within a group, there may come a time when you have information that you want your users to be able to refer to in the future. It could be a few links, passwords or an image that helps. You can pretty much choose anything. You can save random pieces of information for your users to access at any time using the notes feature.
Saving Notes
Notes can be saved in one of two ways: attachment notes and notes with only text. The following differences will be discussed:
Saving Text-Only Notes
There are three requirements to meet when saving a new text-only note: the command, the word that you want to use to initiate note retrieval, and the data of the note itself. You would issue the following command to accomplish this:
/save <triggerword> <note>Example Scenario to Setup Rose Bot in Telegram Group
As an illustration, suppose you wanted a note with the phrase "Hey there. Here is the Password of Charon Premium Template, Copy and Paste this "@Charon-Goomsite". Click to copy the code. Have a Good Day☺️" as the note's trigger the word "charon". This could be done with the following command:
/save charon Hey. Here is the Password of Charon Premium Template, Copy and Paste this "@Charon-Goomsite". Click to copy the code. Have a Good Day☺️Users will get the password by writing the word #charon or /charon. For better understanding check the image below.

Note: You are unable to use phrases as trigger words for notes, in contrast to filters. They must be one-word phrases. You'll get strange results if you try to set a note trigger with multiple words. For instance, you want to save the following note phrase:
/save "help me" Go to our site for helpThis note allow you to use the phrase “help me” as the trigger. Instead, the trigger would become help, and your note data would read me” Go to our site for help. This is not very intuitive, so make sure your note triggers are always single words!
Saving Attachment Notes
You can also save an image, sticker, or other attachment as a note with Rose. Simply locate the attachment you wish to save as a note and respond to it using the following command to accomplish this:
/save <triggerword>Example Scenario to Setup Rose Bot in Telegram Group
If you wanted a note with a picture of a kitten and the word "cuteness" as the trigger, you would send the command shown below in response to the picture:
/save cutenessViewing A Group's Saved Notes
If you're like me, you might use a note so rarely that you forget what the trigger word is, or a user who comes to your group might be curious about the notes you have available to them. Fortunately, you and your users can quickly view a list of your group's notes by issuing either of the following commands:
/notes
/saved
Deleting Notes
If at any point you need to remove one of your group's saved notes, you can simply issue the below command:
/clear <triggerword>Example Scenario to Setup Rose Bot in Telegram Group
Let's say we no longer wanted to keep our note with the cute kitten (you must be some kind of monster), then you would issue the command like shown below:
/clear cutenessWarnings Commands
A user may occasionally engage in behavior that is either contrary to the rules or simply irritating. However, the majority of us prefer to provide users with a few opportunities to familiarize themselves with the group chat's rules and expected behavior. Rose gives you a quick and simple way to inform your users of how close they are to being fired by providing warnings.
Setting Up Warnings
You should probably set up how you want warnings to work in your group chat before you start warning users. Several choices will be discussed below.
View Current Warning Configuration
If you ever want to know how warnings are configured in your group, simply issue the /warnings command.
Note: By default, Rose will configure any newly joined group with a 3 warning limit, and once the limit is reached, she will ban the offending user.
Setting The Warn Limit
You can modify the warning limit for your group by issuing the following command::
/setwarnlimit <number>Example Scenario to Setup Rose Bot in Telegram Group
Let's say you wanted a user to receive 5 warnings before Rose punishes them. This would be accomplished by issuing the command below.:
/setwarnlimit 5Setting The Warn Mode
You should also configure a punishment for exceeding the warn limit because warnings are only useful if there is one. You have three options for determining the type of punishment Rose will impose, which we'll go over below.
- Kick User
Rose will terminate any user who exceeds the set warning limit in this mode. Issue the command shown below to set this mode.:
/setwarnmode kick - Mute User
Rose will mute users who exceed the warn limit in this mode. The following command should be issued if you wish to set this mode::
/setwarnmode muteNote: Remember, mutes automatically applied by a warn limit punishment are permanent. You will need to manually unmute these users if you want them to be able to speak again.
- Ban User
Users who reach the warning threshold will be banned from your group in this mode. Issue the command shown below to set this mode.:
/setwarnmode banNote: Like mutes, bans that are automatically applied by a warn limit punishment are permanent. These users will not be able to rejoin your chat until you manually unban them.
Adding Warns To A User
Use the following command to issue a warning to a user:
/warn <@username or UserID> <reason>You may also warn a user by simply replying to their message and issuing the warn command without any arguments, as shown below:
/warn <reason>Rose will then reply to the command advising how many warnings the user now has, along with the reason you provided for the warning.
Example Scenario to Setup Rose Bot in Telegram Group
You have a user with the username @JohnSmith in your chat, and they keep spamming the chat with useless messages. To warn them with the reason “Stop spamming our chat”, you would issue the below command:
/warn @JohnSmith Stop spamming our chatYou could also simply reply to one of the user's messages with the following command:
/warn Stop spamming our chatRemoving Warns From A User
To remove a warn from a user, there are two options:
Remove Warns Via Command
In this method, you can issue a command which will remove the most recent warning from a user. To do this, issue the below command:
/rmwarn <@username or UserID>You may also remove a warn from a user by replying to any of their messages with the following command:
/rmwarnRemoving All Warns
Issue the following command if you want to remove every warning from a user and allow them to start over from zero:
/resetwarn <@username or UserID>You may also do this by replying to any of the user's messages with the following command:
/resetwarnViewing A User's Warns
At any time, you may view the warns currently associated to a user. This is useful if you want to see if they're a repeat offender for a certain infraction, or how close they are to the warn limit. To do this, issue the below command:
/warns <@username of UserID>You may also view the user's warns by replying to any of their messages with the below command:
/warnsRose will reply with a message displaying the user's warns, along with the reasons for the warns if specified.
The Rose bot has additional commands, but these were the most frequently used. You can use the Rose bot's private chat feature to practice all of its commands and Setup Rose Bot in Telegram Group. Please include any commands you'd like to share in the comments section below.
Other Rose Bot Commands List
Here’s the Some other Rose Bot Commands List to Setup Rose Bot in Telegram Group, you can use commands from this list with the Rose bot:
- /setlang – It is used to set language of Rose bot
- /setflood – set spam message limit after which a member will be muted
- /setfloodmode – set what action to take on flooding
- /allowlist – defines type of media or messages allowed in Telegram group
- /rmallowlist – remove types from allowlist
- /addblocklist – censor a particular word
- /unblocklist – remove from censored list
- /unblocklistall – remove everything from blocklist
- /captcha – adds a captcha for new members to prevent bot access and spam
- /export – export configs from one group
- /import – import the exported config
Conclusion
As you can see, there are many excellent Commands to Setup Rose Bot in Telegram Group that are suitable for all groups and Channels and cover a wide range of customization. Therefore, all that is left for you to do is start by adding some of the best Commands to Setup Rose Bot in Telegram Group and getting started.
Final words
This article, "How to Setup Rose Bot in Telegram Group Tutorial," was written in the hopes that you would find it helpful. If you desire more details comparable to those in this article. Subscribe to our Telegram channel for updates.
If you are having trouble comprehending this tutorial about How to Setup Rose Bot in Telegram Group, please let us know in the comments section below if you have any questions. We hope that the preceding tutorial has been of complete assistance in learning How to Setup Rose Bot in Telegram Group Tutorial. Then, by leaving a comment or getting in touch with us, you can actually ask me questions.
© Tech & Fun Zone